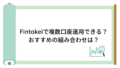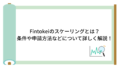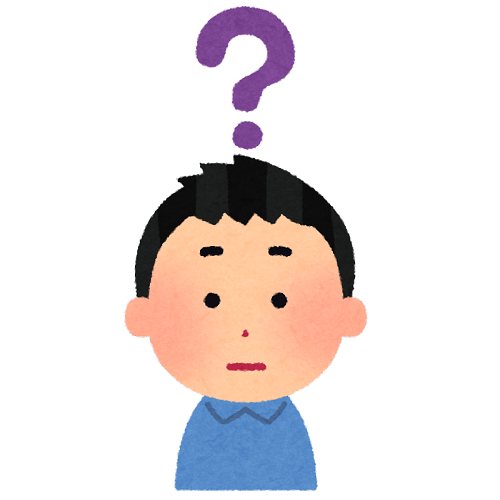
Fintokei(フィントケイ)でMT4(MT5)を利用して取引出来るみたいけど、使い方とかダウンロードが分からないから出来るようになりたい

MT4(MT5)を初めて利用する人にとっては、分からないもんね、これから手順通りに解説するから、見ながらやってみてね!
この記事では、「Fintokei(フィントケイ)のMT4・MT5のダウンロードから設定までのやり方」について解説していきます。
FintokeiのMT4・MT5のダウンロードから設定までの手順
これから、FintokeiのMT4・MT5のダウンロードから設定までの手順をPC版・スマホ版に分けて解説していきます。
PC版で取引環境にログインする場合
PC版について、私の場合はWindows版MT4で行います。
①purpletradingのexeファイルをダウンロードする
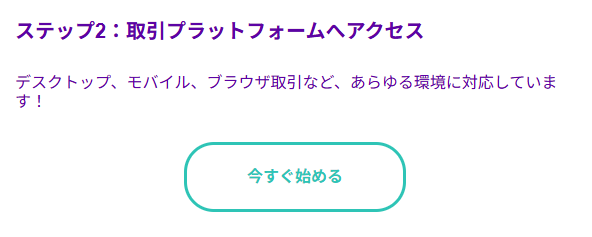
まず始めに、Fintokeiの公式サイトで取引口座を開設したら、メールが届くので開いて、取引プラットフォームへアクセス「今すぐ始める」をクリックします。
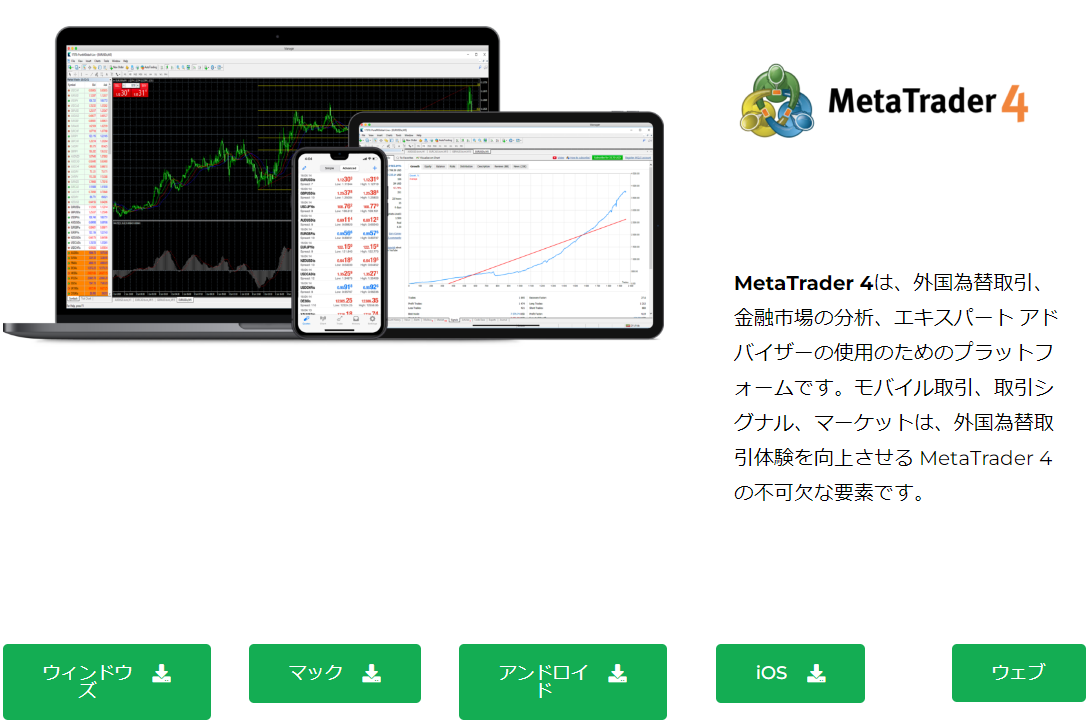
画像引用元:https://www.purple-trading.sc/trading-platforms/
上記画像に移動したら、windows(ウィンドウズ)をクリックするとexeファイル(purpletradingsc4setup.exe)がダウンロードされます。
②exeファイルを開く
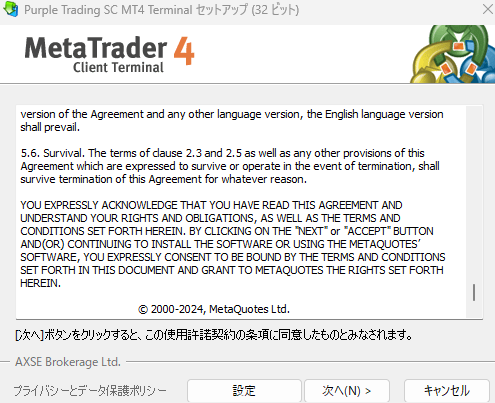
ダウンロードしたexeファイルを開いたら上記画像のように画面が出てきます。
「次へ」を押して「完了」を押します。(ユーザー登録のMQL5が画面に表示された場合は閉じて構いません。)
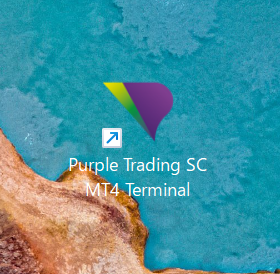
そしたら、取引環境(PurpleTradingSC MT4 Terminal)がPC内にインストールされます。
③取引環境にログインする
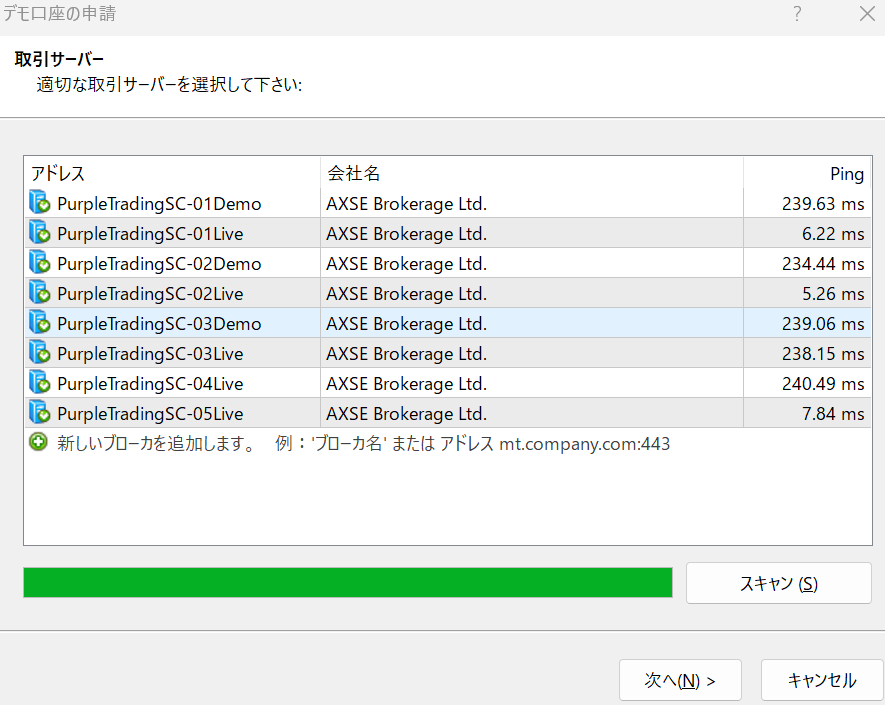
PurpleTradingSC MT4 Terminalを開いたら、取引サーバーの選択画面が表示されます。
取引サーバーは、Fintokeiで口座のログイン情報がメールで届いているので、Fintokeiからのメールを確認しましょう。
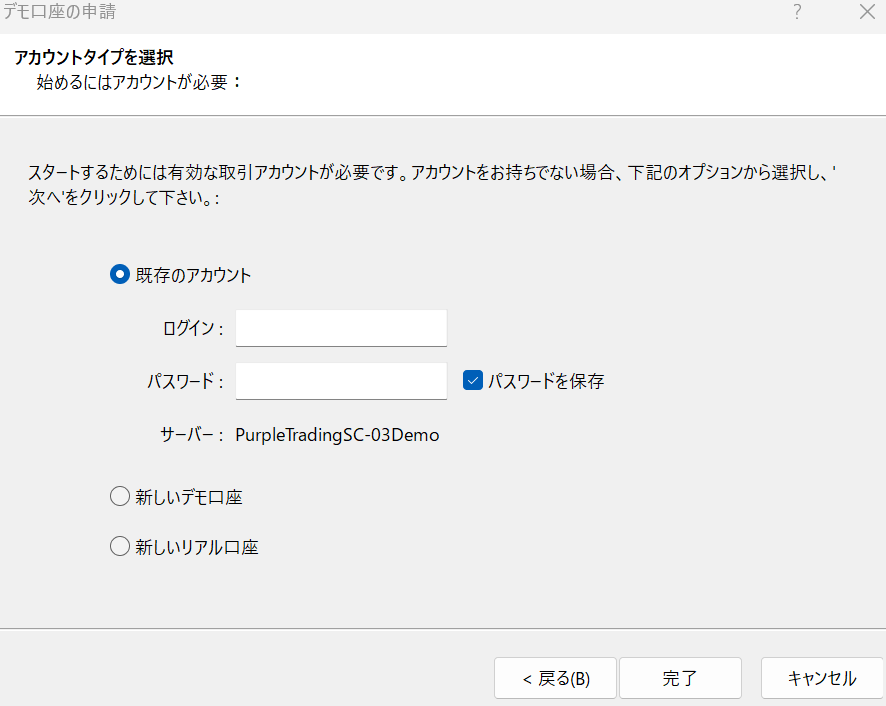
スマホ版で取引環境にログインする場合
スマホ版について、私の場合はiOS版MT4で行います。
①アプリのサイトでMT4(MT5)をインストールする
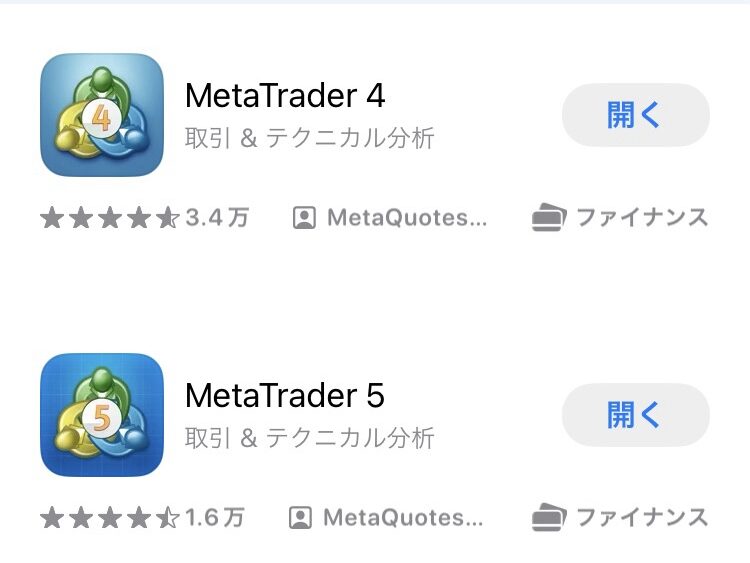
iOS版はApp storeより「MT4(MT5)」を検索してインストールしましょう。
②取引環境にログインする
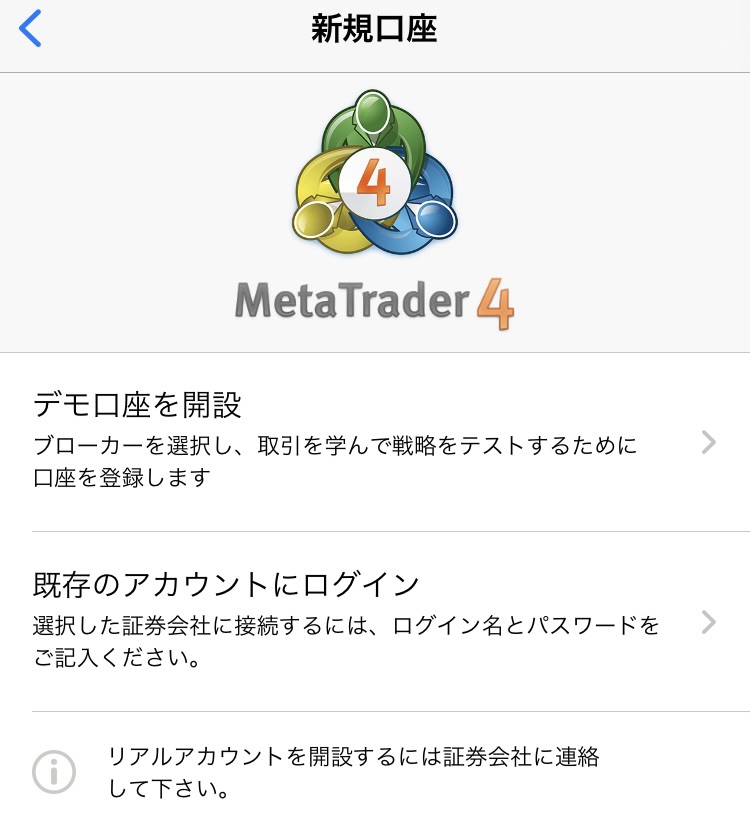
インストール後、MT4アプリを開いたら上記画像になり「既存のアカウントにログイン」を押します、
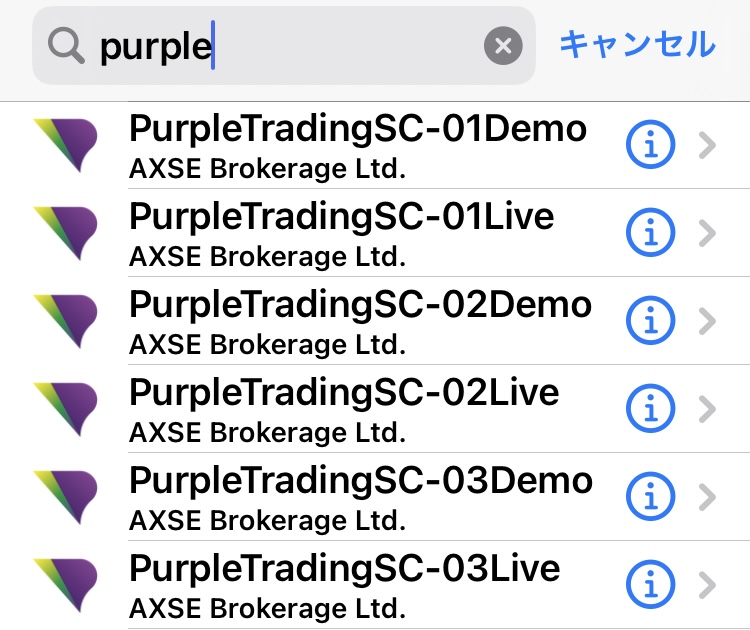
その後はサーバーの選択になりますので、「purple」と検索して自身で利用するサーバーを選択します。
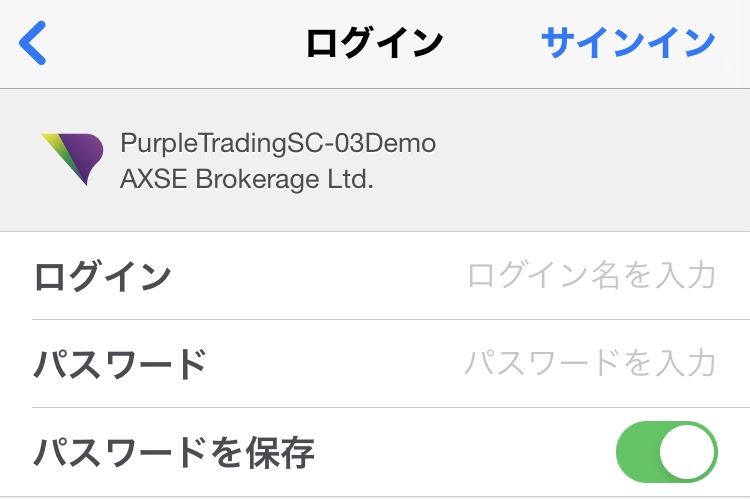
Screenshot
FintokeiのMT4・MT5に関する質問
こちらではFintokeiのMT4・MT5に関する質問に答えていきます
MT4・MT5に上手くログインできない
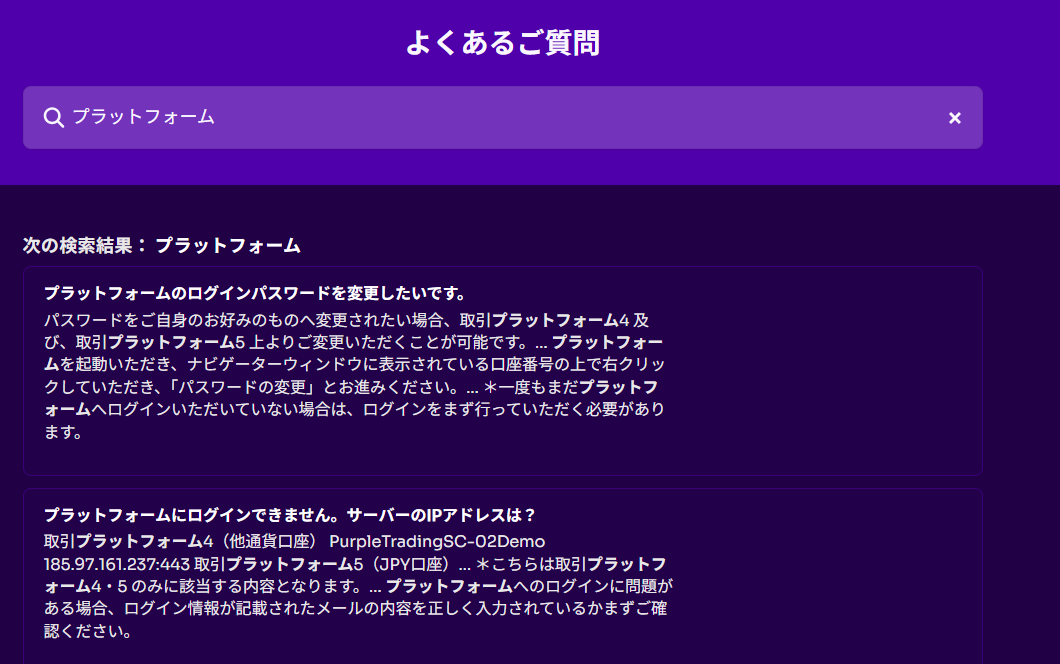
MT4・MT5に上手くログインできない場合はFintokeiの公式サイトのよくある質問から「プラットフォーム」と検索して確認しましょう。
PCとスマホはどちらが取引環境に簡単にアクセスできる?
結論から言うと、スマホ版の方が取引環境までの手間が少ないので比較的簡単にアクセス出来ます。
最初はスマホ版でアクセスしてみて、慣れてきたらPC版で行ってみるのも良いでしょう。
サーバー情報が違う場合はどうしたらいい?
プラン購入時のサーバー情報は「PurpleTrading」ですが、大会などでは「Axiory」のサーバー情報となっていることがあります。
その場合、PC版の場合はAxiory公式サイトのプラットフォームのページに移動してMT4(MT5)をダウンロードしましょう。
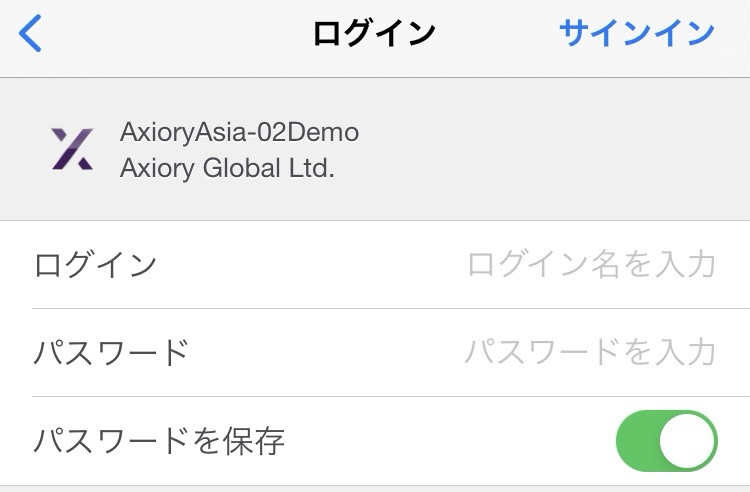
スマホ版の場合は、MT4(MT5)のアプリを開く→既存のアカウントにログイン→「axiory」と検索してメールに記載しているサーバーを選択して「ログイン」「パスワード」を記入すれば完了となります。
Fintokei公式サイトはこちらから\詳細は上記ボタンをクリック/