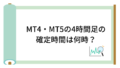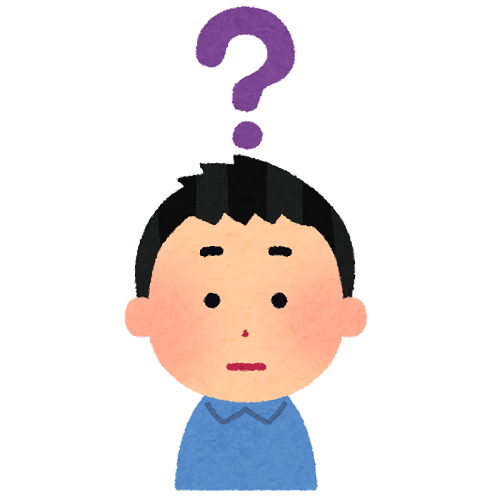
スマホ版のトレーディングビュー(TradingView)でのZigZag(ジグザグ)設定のやり方が分からないから教えてほしい

分かった!画像で紹介しながら説明していくね
この記事では「トレーディングビューでのZigZag(ジグザグ)設定のやり方」について解説します
ある程度トレーディングビュー(TradingView)の使い方が慣れていれば理解出来るかと思います。
トレーディングビューでのZigZag(ジグザグ)設定のやり方
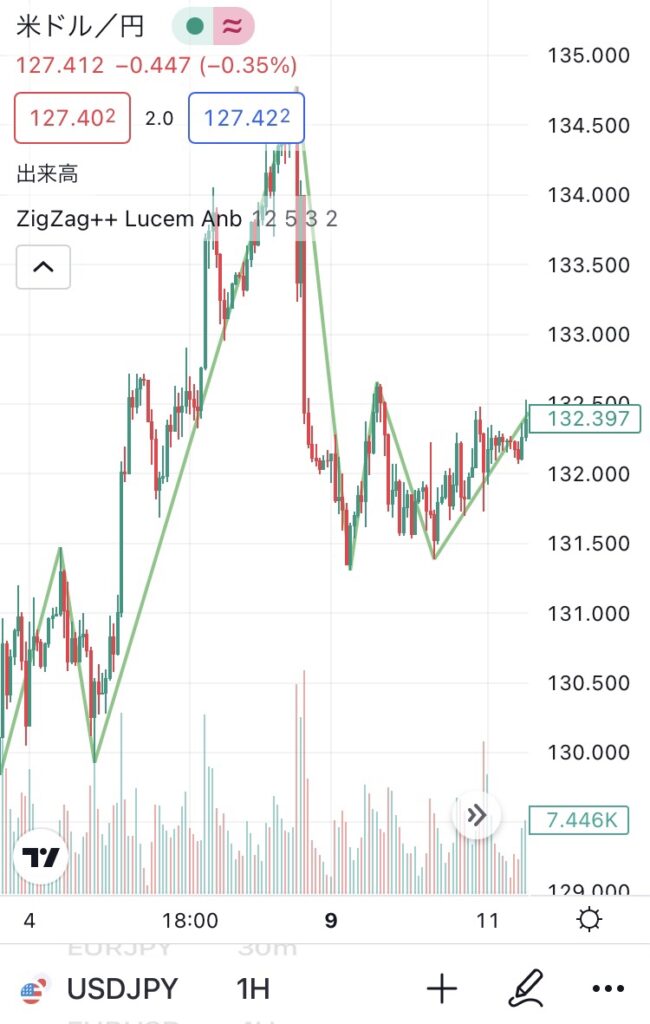
これから「トレーディングビューでのZigZag設定のやり方」について紹介していきます。
上記の画像が完成形ですので、同じようにしたい場合は下記の手順で設定して頂ければと思います。
①ZigZag++のインジケーターを入れる
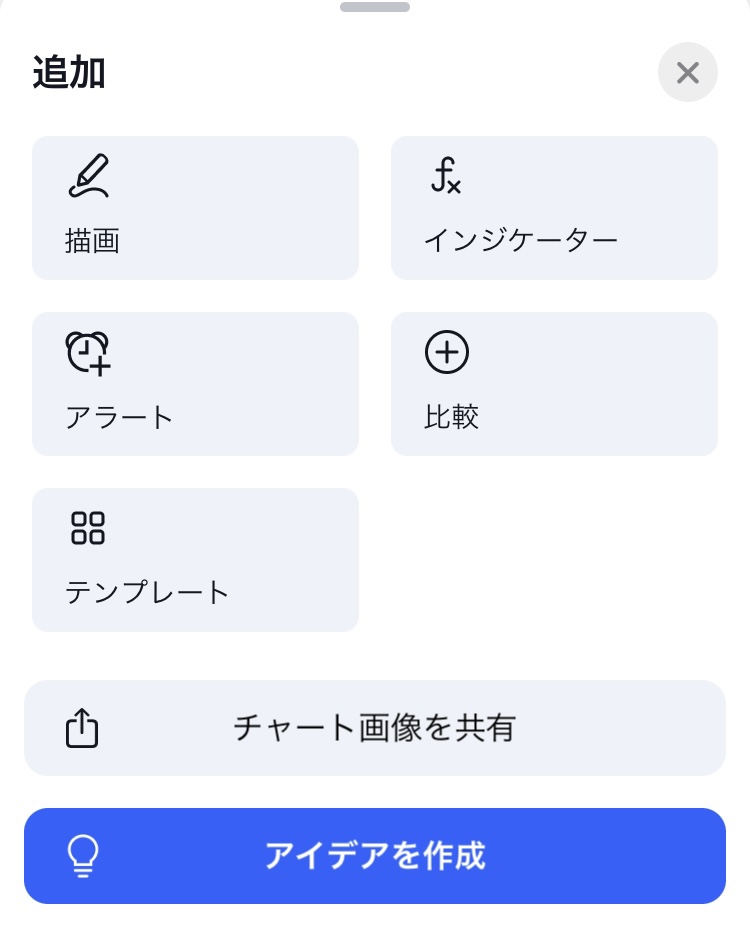
まずはチャート画面の「+マーク」をタップして上記の画面からインジケーターを選択します。
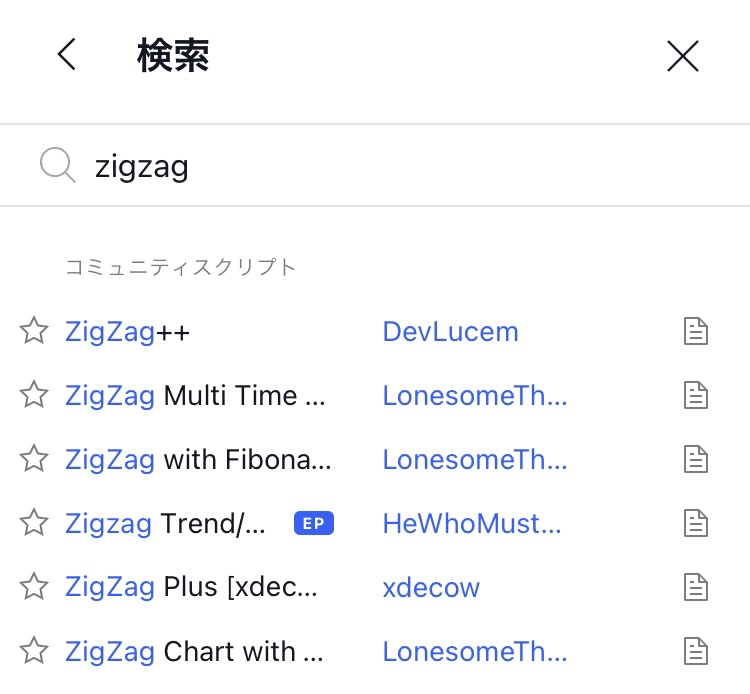
zigzag(zigzag++)と検索したら「zigzag++」というのがあるのでこのインジケーターをタップします。
②色やパラメーターを設定する
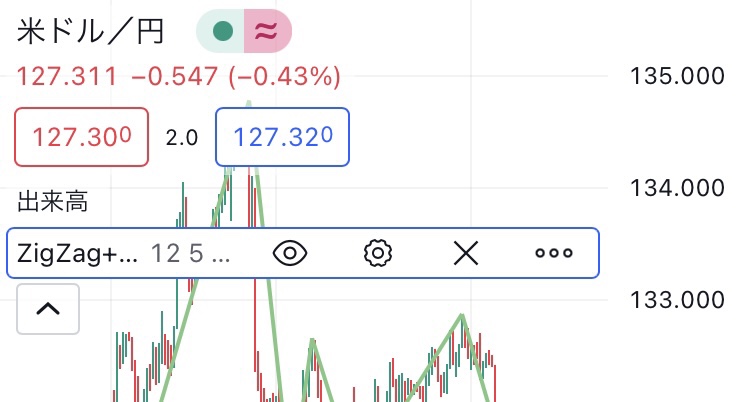
まず始めに、インジケーターの設定(歯車マークをタップします)
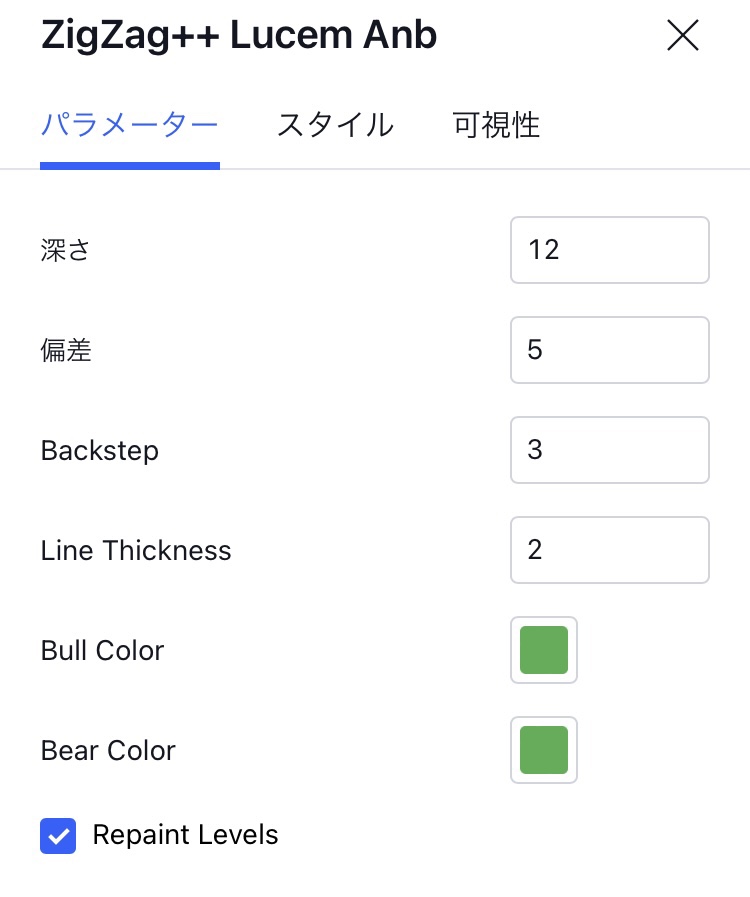
パラメータをデフォルト値に変えたい場合は
・深さ:12
・僅差:5
・Backstep:3
・僅差:5
・Backstep:3
に変更しましょう。また他の設定としては
・Line Thickness:zigzagラインの太さ
・Bull Color:zigzagラインが上向きの色
・Bear Color:zigzagラインが下向きの色
・Bull Color:zigzagラインが上向きの色
・Bear Color:zigzagラインが下向きの色
の変更が出来ます。zigzagラインの色を1つにしたい場合は「Bull Color」と「Bear Color」を同じ色にしましょう。
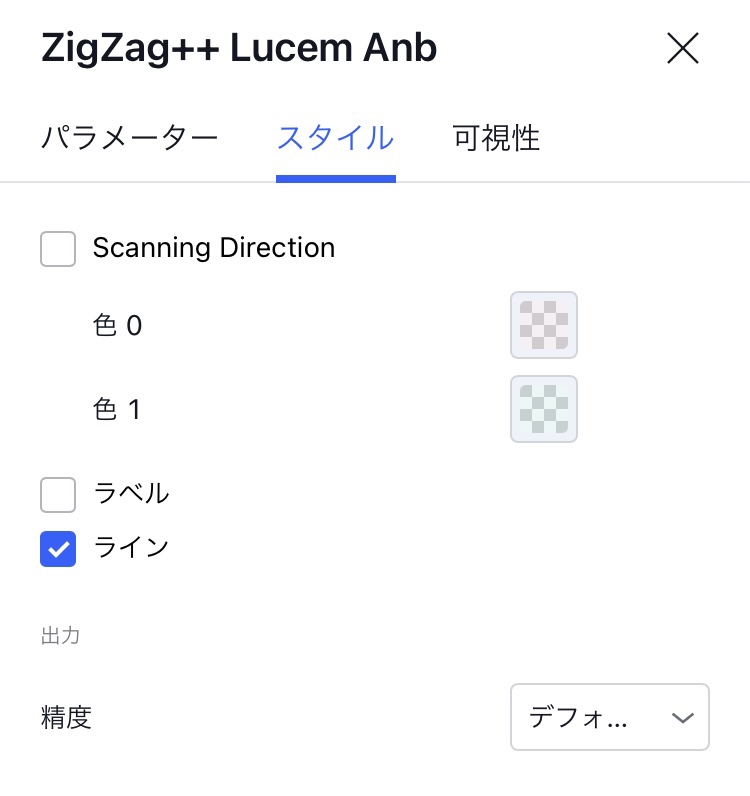
また、ラベル表示も不要であればスタイルからラベルのチェックを外すようにしましょう。
これでトレーディングビューでのZigZagの設定は完了です。
まとめ
トレーディングビュー(TradingView)でのZigZag設定のやり方について解説しました。
無料でスマホのZigZagを入れる場合はトレーディングビューが一番おすすめだと思うます。
当サイトではZigZagに関する記事も載せていますので気になる方は是非ご覧になってみてください